
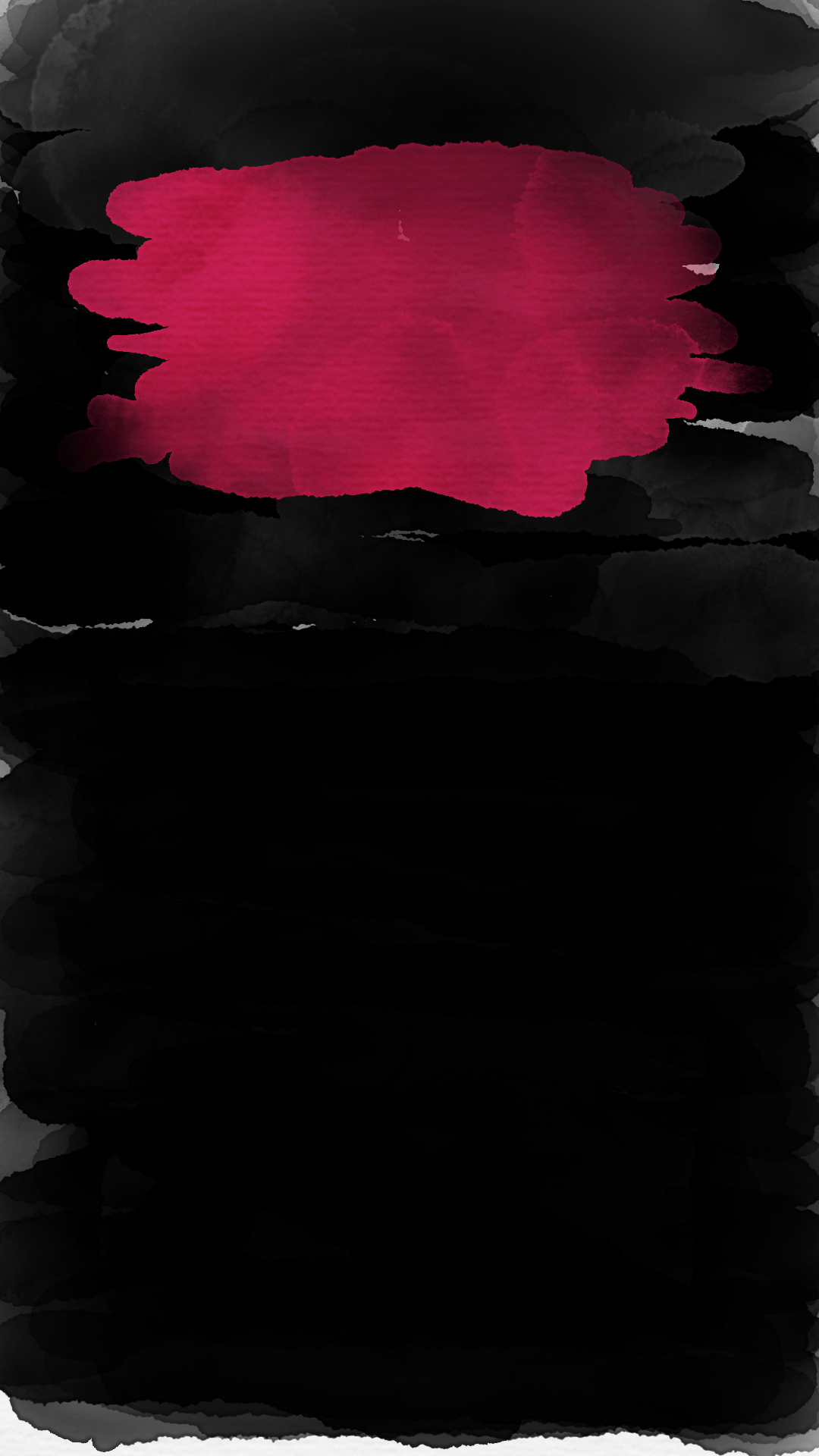
The first two are self-explanatory, and the latter pair cover the original image with different-colored tints.įinally, tap the three dots in the bottom right to see if you can activate Depth Effect. With a pic in place, swipe to the left to choose from four filters: natural, black and white, duotone, and color wash. Don’t like how it looks? Tap the photos icon in the bottom left (a stylized rectangular portrait of mountains) to find another one. Pinch the screen to crop it by zooming in and out, but know that you can’t make the image smaller than the screen. Once you’ve made your choice, you can edit your lock screen photo. That means if you enter “New York,” your iPhone’s Live Text feature will dredge up any photos of the “Welcome to New York” highway sign you may have taken, screenshots of text messages where you mention the state, and pics Apple knows you snapped within its borders. You can also use the search bar here to hunt down something specific, including words in images. (The People tag here and the People option on the main screen lead to the same place.) If you’ve painstakingly organized your phone’s photo library, toggle the switch at the top of the screen to Albums to dig through your well-curated catalog. Tap Photos from the row at the top of the screen, and you’ll have the option to dig through All your photos or browse those Apple has grouped under tags like Featured, People, Nature, and Cities. Setting a photo as your phone’s background is a classic move, and it’s the first visible choice on iOS 16’s wallpaper creation screen. These include custom designs, suggested photos from your phone, and color gradients, but they’re all variations on iOS 16’s main wallpaper styles, and you can do better. You’ll see a list of all available styles at the top, but the page also contains a number of featured presets Apple thinks you might like. The Add New Wallpaper menu offers a slew of options. What you can add to your lock screen in iOS 16 The only way to choose from all available styles is to add a new wallpaper and start fresh.

That means if it’s a photo, you won’t be able to have it display the weather, an absurd emoji pattern, or anything else-you’ll only be able to change the pic.

The one catch here is that when you edit a lock or home screen, you won’t be able to change the background style. There’s also a more efficient way to edit your creations than going into your iPhone’s settings every time- we’ll get to that. Just swipe left and right to move through your catalog and when you’re done tap Set as Current above whichever pair you want to use as your lock and home screen of the moment. You can edit your existing screens here too (via Customize at the bottom of each one), and everything described in this story will work exactly the same way. Tap that to start building something new. Under the images of your current lock screen and home screen wallpapers, you’ll see Add New Wallpaper. To get them, open the Settings app and go to Wallpaper.
#Cool iphone lock screen wallpaper how to
How to add a new lock screen in iOS 16 or edit an existing one


 0 kommentar(er)
0 kommentar(er)
